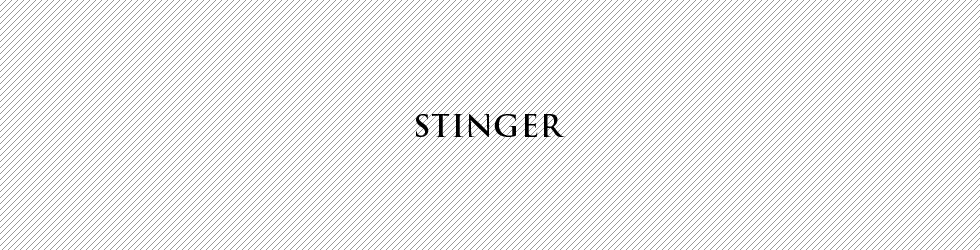Windowsのウインドウのどんな部分をマウスで掴んでも移動ができるフリーウェアのご紹介
こんにちは。ゆうやです。
今回はWindows用のとても便利なフリーウェア「窓掴み」を紹介致します。
みなさん、Windowsでウインドウの移動って普通ウィンドウの上の部分を左クリックしてそのまま移動しますよね?
これが普通なのですが、たま~にマウスをウインドウの上まで移動するのって面倒になりませんか?
こんな時、『gjl soft』さんで公開されている「窓掴み」というフリーウェアが便利です。
これ、ウインドウのどんな場所を掴んでも移動が出来ます。
いちいち、ウインドウの上までマウスを移動させる手間が必要ないんです。
またウインドウの移動って一番手前のウインドウ(アクティブウインドウ)しか出来ないですが、「窓掴み」を使えば“一番手前のウインドウに隠れているウインドウの見えている部分を掴んで移動できる”んです。
下記は私の「窓掴み」の設定画面です。
これはマウスの中ボタンを押せばウインドウのどんな部分を持っても移動が出来るような設定です。
私の場合はマウスの中ボタンを押す事ってほとんどないのでこの設定がベストです。
ちょっと前までのバージョンではMicrosoftの「Excel」などは「窓掴み」で移動しようとするとウインドウがカタカタ言って移動できませんでした。
ですが最近のバージョンで作者さんはそれも改善してくれました!!!すごいなぁ☆
目下の作者さんの課題はAdobeの「Photoshop」、「Illustrator」に対応してくれることかな…作者さん、勝手なことを言ってすみません。
なお、この「窓掴み」ですがWindowsのスタートアップに登録すると便利です。
方法はその内キレイに書こうと思うのですが、Windows7では…
[コンピューター]→[Cドライブ](普通は)→[Users]→[ユーザー名](ログインしているアナタのユーザー名)→[AppData]→[Roaming]→[Microsoft]→[Windows]→[スタートメニュー]→[プログラム]→[Startup]フォルダに「窓掴み」のショートカットを入れます。
ちょっとフォルダが深くて不便で、またユーザー名が不明な方は大変なので
[Windowsボタン]→[すべてのプログラム]→[Startup]を探したら[Startup]を右クリックして[開く]をやると上記の方法と同じフォルダが開くので「窓掴み」のショートカットを入れます。
追記ですが、
上記の[Startup]フォルダを開いたら、違うウインドウで「窓掴み」のフォルダを開き「MadoTukami.exe」を左クリックしたまま[Startup]フォルダの上にマウスを持ってきて、そのままキーボードの[Alt]キーを押してみると「Startupにリンクを作成」と文字が出てくるので、[Alt]キーを押したままでマウスの左ボタンを放します。
そうすると[Startup]フォルダに「MadoTukami.exe」のショートカットが出来ます。
アイコンに矢印がついていれば成功ですよ!
さぁ皆さん、『gjl soft』さんの「窓掴み」で快適なWindowsライフを送りましょう。